Learning the Interface
First Launch
Let's begin learning Unity. If you have not yet opened Unity, you can find it inside on Windows, or on Mac. The Unity Editor will appear. Take your time to look over the Unity Editor interface and familiarize yourself with it. The Main Editor Window is made up of several Tabbed Windows, called Views. There are several types of Views in Unity, each with a specific purpose.
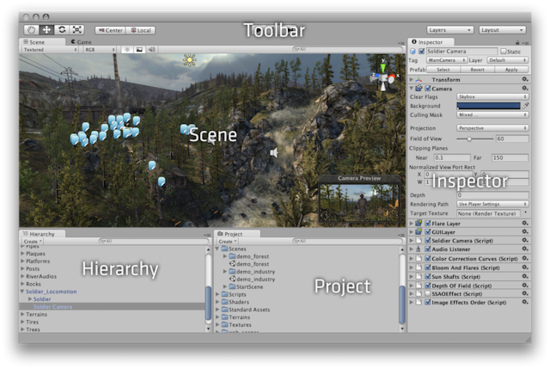
Project View
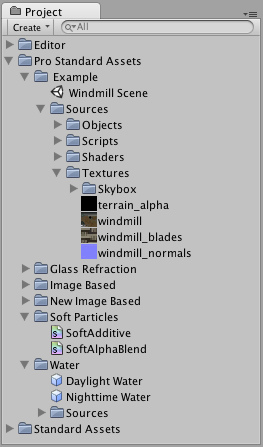
Every Unity project contains an Assets folder. The contents of this folder are presented in the Project View. This is where you store all the assets that make up your game, like scenes, scripts, 3D models, textures, audio files, and Prefabs. If you right-click on any asset in the Project View, you can choose ( on Mac) to actually see the asset itself in your file system.
Important Note: You should never move project assets around using the OS since this will break any metadata associated with the asset. Always use the Project View to organize your assets.
To add assets to your project, you can drag any file from your OS into the Project View, or use . Your asset is now ready to be used in your game. For more information about working with assets, skip ahead to the Asset Workflow section of the manual.
Scenes are also stored in the Project View. Think of these as individual levels. For example, the Islands Scene loads by default when Unity first launches. To create a new Scene, use ( on Mac). To save the current Scene into the Project View, use ( on Mac).
Some game assets need to be created from within Unity. To do this, use the drop-down, or .
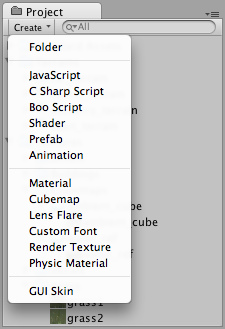
The Create drop-down
This will allow you to add scripts, Prefabs, or folders to keep your project organized. You can rename any asset/folder by pressing on Windows, or on Mac, or with two paced clicks on the asset name. If you hold the key while you expand or contract a directory, all subdirectories will also be expanded or contracted.
Hierarchy
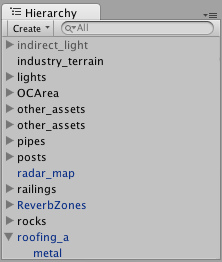
The Hierarchy contains every GameObject in the current Scene. Some of these are direct instances of asset files like 3D models, and others are instances of Prefabs -- custom objects that will make up much of your game. You can select and Parent objects in the Hierarchy. As objects are added and removed from the scene, they will appear and disappear from the Hierarchy as well.
Parenting
Unity uses a concept called Parenting. To make any GameObject the child of another, drag the desired child onto the desired parent in the Hierarchy. A child will inherit the movement and rotation of its parent. You can now expand and contract the parent to see its children in the Hierarchy without affecting your game.
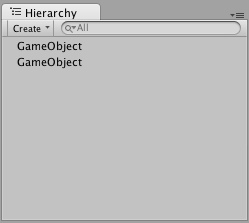
Two unparented objects
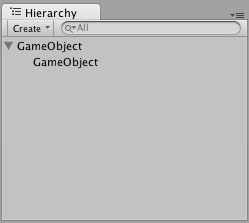
One object parented to another
To learn more about Parenting, please review the Parenting section of the Transform Component page.
Toolbar

The Toolbar consists of five basic controls. Each relate to different parts of the Editor.
 Transform Tools -- used with the Scene View
Transform Tools -- used with the Scene View  Transform Gizmo Toggles -- affect the Scene View display
Transform Gizmo Toggles -- affect the Scene View display  Play/Pause/Step Buttons -- used with the Game View
Play/Pause/Step Buttons -- used with the Game View  Layers Drop-down -- controls which objects are displayed in Scene View
Layers Drop-down -- controls which objects are displayed in Scene View  Layout Drop-down -- controls arrangement of all Views
Layout Drop-down -- controls arrangement of all ViewsScene View
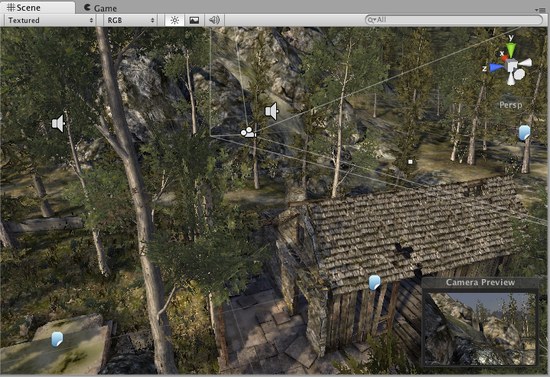
The Scene View
The Scene View is your interactive sandbox. You will use the Scene View to select and position environments, the player, the camera, enemies, and all other GameObjects. Maneuvering and manipulating objects within the Scene View are some of the most important functions in Unity, so it's important to be able to do them quickly.
Scene View Navigation
See Scene View Navigation for full details on navigating the scene view. Here's a brief overview of the essentials:
- Hold the right mouse button to enter Flythrough mode. This turns your mouse and keys (plus and for up and down) into quick first-person view navigation.
- Select any GameObject and press the key. This will center the Scene View and pivot point on the selection.
- Use the arrow keys to move around on the X/Z plane.
- Hold and click-drag to orbit the camera around the current pivot point.
- Hold and middle click-drag to drag the Scene View camera around.
- Hold and right click-drag to zoom the Scene View. This is the same as scrolling with your mouse wheel.
You might also find use in the Hand Tool (shortcut: ), especially if you are using a one-button mouse. With the Hand tool is selected,
 Click-drag to drag the camera around.
Click-drag to drag the camera around.  Hold and click-drag to orbit the camera around the current pivot point.
Hold and click-drag to orbit the camera around the current pivot point.  Hold ( on Mac) and click-drag to zoom the camera.
Hold ( on Mac) and click-drag to zoom the camera.In the upper-right corner of the Scene View is the Scene Gizmo. This displays the Scene Camera's current orientation, and allows you to quickly modify the viewing angle.

You can click on any of the arms to snap the Scene Camera to that direction and change it to Isometric Mode. While in Isometric Mode, you can right-click drag to orbit, and Alt-click drag to pan. To exit this mode, click the middle of the Scene Gizmo. You can also Shift-click the middle of the Scene Gizmo any time to toggle Isometric Mode.
Positioning GameObjects
See Positioning GameObjects for full details on positioning GameObjects in the scene. Here's a brief overview of the essentials:
When building your games, you'll place lots of different objects in your game world. To do this use the Transform Tools in the Toolbar to Translate, Rotate, and Scale individual GameObjects. Each has a corresponding Gizmo that appears around the selected GameObject in the Scene View. You can use the mouse and manipulate any Gizmo axis to alter the Transform Component of the GameObject, or you can type values directly into the number fields of the Transform Component in the Inspector.

Scene View Control Bar

The Scene View control bar lets you see the scene in various view modes - Textured, Wireframe, RGB, Overdraw, and many others. It will also enable you to see (and hear) in-game lighting, game elements, and sound in the Scene View. See View Modes for all the details.
Game View
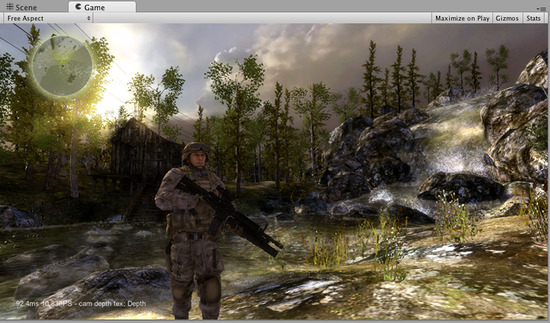
The Game View is rendered from the Camera(s) in your game. It is representative of your final, published game. You will need to use one or more Cameras to control what the player actually sees when they are playing your game. For more information about Cameras, please view the Camera Component page.
Play Mode

Use the buttons in the Toolbar to control the Editor Play Mode and see how your published game will play. While in Play mode, any changes you make are temporary, and will be reset when you exit Play mode. The Editor UI will darken to remind you of this.
Game View Control Bar

The first drop-down on the Game View control bar is the Aspect Drop-down. Here, you can force the aspect ratio of the Game View window to different values. It can be used to test how your game will look on monitors with different aspect ratios.
Further to the right is the toggle. While enabled, the Game View will maximize itself to 100% of your Editor Window for a nice full-screen preview when you enter Play mode.
Continuing to the right is the toggle. While enabled, all Gizmos that appear in Scene View will also be drawn in Game View. This includes Gizmos drawn using any of the Gizmos class functions.
Finally we have the button. This shows Rendering Statistics window that is very useful for Optimizing Graphics Performance.
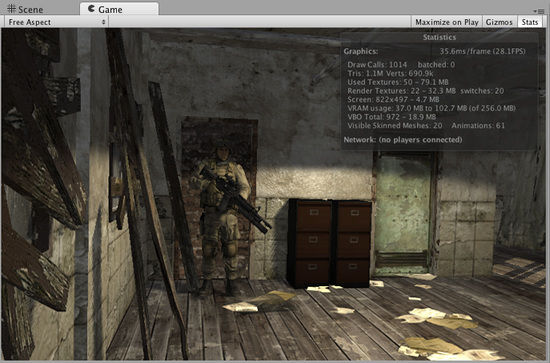
Game View Stats of your game.
Inspector
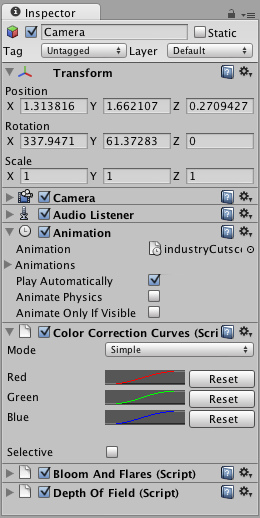
Games in Unity are made up of multiple GameObjects that contain meshes, scripts, sounds, or other graphical elements like Lights. The Inspector displays detailed information about your currently selected GameObject, including all attached Components and their properties. Here, you modify the functionality of GameObjects in your scene. You can read more about the GameObject-Component relationship, as it is very important to understand.
Any property that is displayed in the Inspector can be directly modified. Even script variables can be changed without modifying the script itself. You can use the Inspector to change variables at runtime to experiment and find the magic gameplay for your game. In a script, if you define a public variable of an object type (like GameObject or Transform), you can drag and drop a GameObject or Prefab into the Inspector to make the assignment.
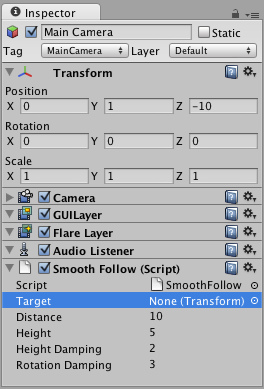
Click the question mark beside any Component name in the Inspector to load its Component Reference page. Please view the Component Reference for a complete and detailed guide to all of Unity's Components.
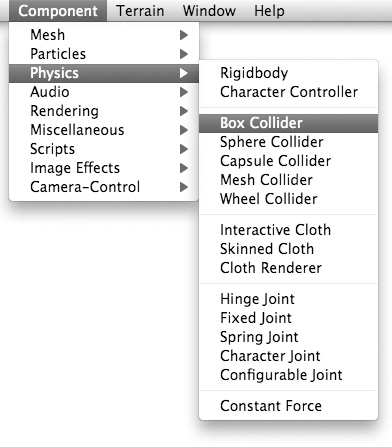
Add Components from the menu
You can click the tiny gear icon (or right-click the Component name) to bring up a context menu for the specific Component.
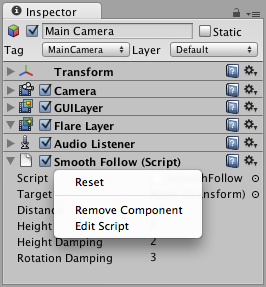
The Inspector will also show any Import Settings for a selected asset file.
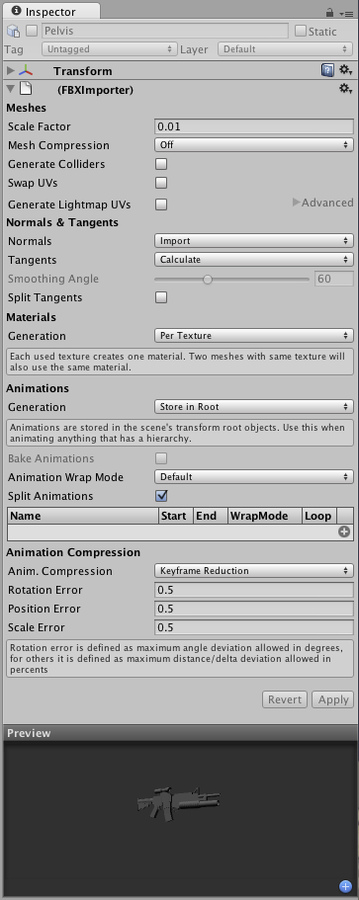
Click to reimport your asset.

Use the drop-down to assign a rendering Layer to the GameObject. Use the drop-down to assign a Tag to this GameObject.
Prefabs
If you have a Prefab selected, some additional buttons will be available in the Inspector. For more information about Prefabs, please view the Prefab manual page.
Other Views
The Views described on this page covers the basics of the interface in Unity. The other Views in Unity are described elsewhere on separate pages:
- The Console shows logs of messages, warnings, and errors.
- The Animation View can be used to animate objects in the scene.
- The Profiler can be used to investigate and find the performance bottle-necks in your game.
- The Asset Server View can be used to manage version control of the project using Unity's Asset Server.
- The Lightmapping View can be used to manage lightmaps using Unity's built-in lightmapping.
- The Occlusion Culling View can be used to manage Occlusion Culling for improved performance.



